Excelのデータ処理を行うにあたって、覚えておきたい関数にVLOOKUP関数があります。この関数を使うことで、データ検索を簡単に行うことができるようになります。
この記事では、VLOOKUP関数の基本的な使い方を解説します。
VLOOKUP関数とは
VLOOKUP関数は、Excelの表やデータの中から検索したい値を入力し、その値に関連する情報を抽出するときに使用します。
例えば、次の商品リストの表から商品検索の表に商品を検索するときはNOの値を入力するだけで、自動的に商品名、仕入先、単価の値を抽出して入力することができます。
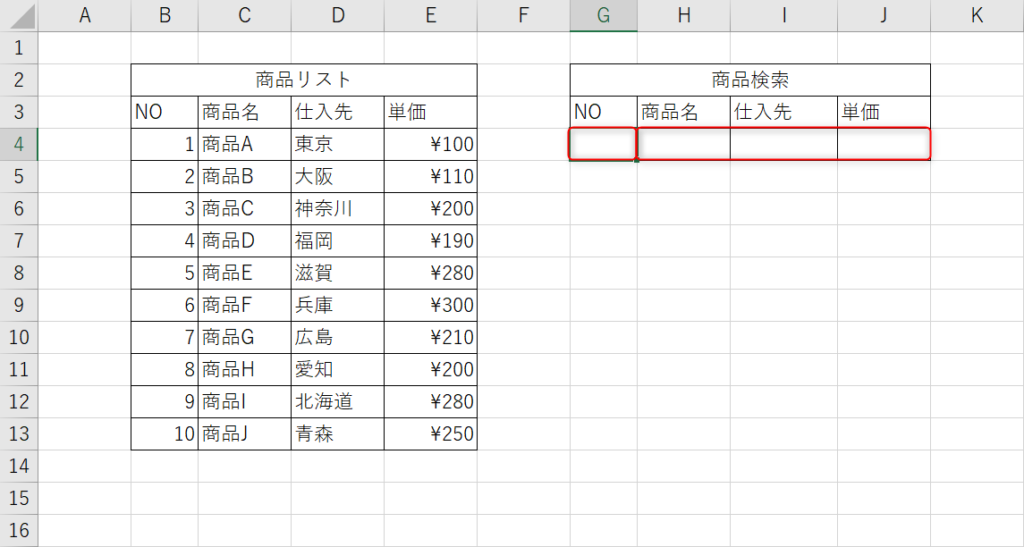
次のようにNOに3を入力すると、商品名が商品C、仕入先が神奈川、単価が¥200を商品リストの表から自動的に抽出して入力してくれるようになります。
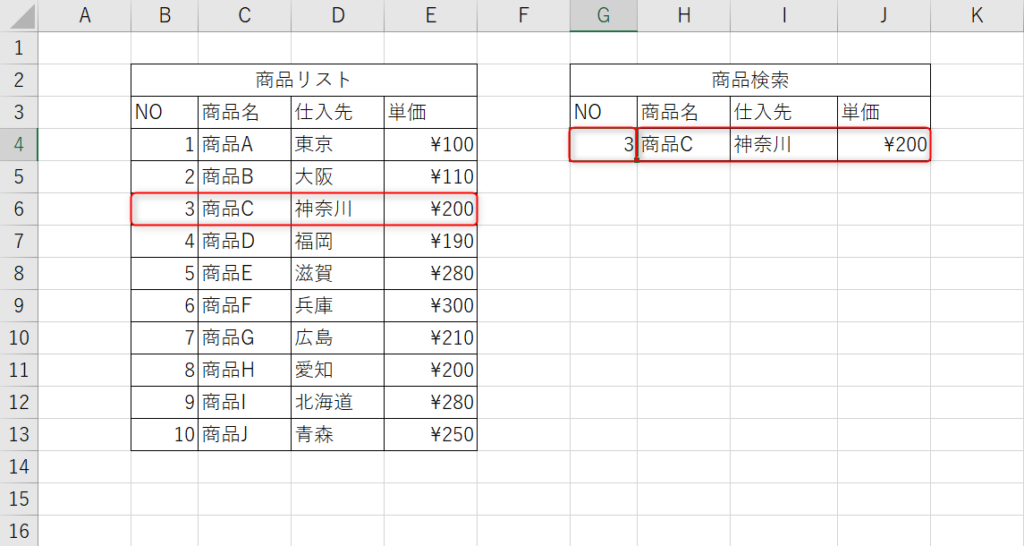
VLOOKUP関数の書式
VLOOKUP関数の書式は以下の通りです。
=VLOOKUP(検索値、範囲、列番号、検索方法)
- 検索値: 検索したい値のことを指します。
- 検索範囲: 検索値が存在するセル範囲
- 列番号: 抽出したい情報のある列番号
- 近似一致: 省略可能な引数で、真偽値(TRUE または FALSE)を指定することで近似一致を許可するかどうかを指定します(通常はFALSEを指定します)
VLOOKUP関数の使い方
次のサンプルでVLOOKUP関数の使い方を確認していきましょう。
まずは、セルH4の数式を見ていきます。
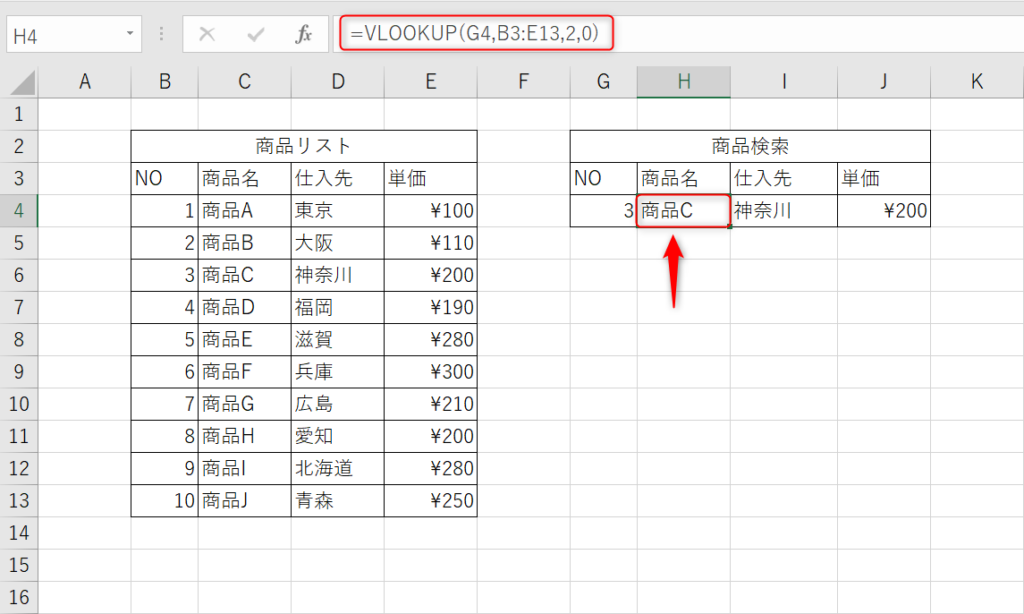
検索範囲
まず最初に2番目の引数である検索範囲を確認していきます。なぜ2番目の引数から確認していくかですが、最初に検索範囲を指定できていると他の引数が理解しやすいからです。
検索範囲とは、抽出したい情報の表やデータを範囲選択したものです。サンプルの数式では、B3:E13を範囲選択します。
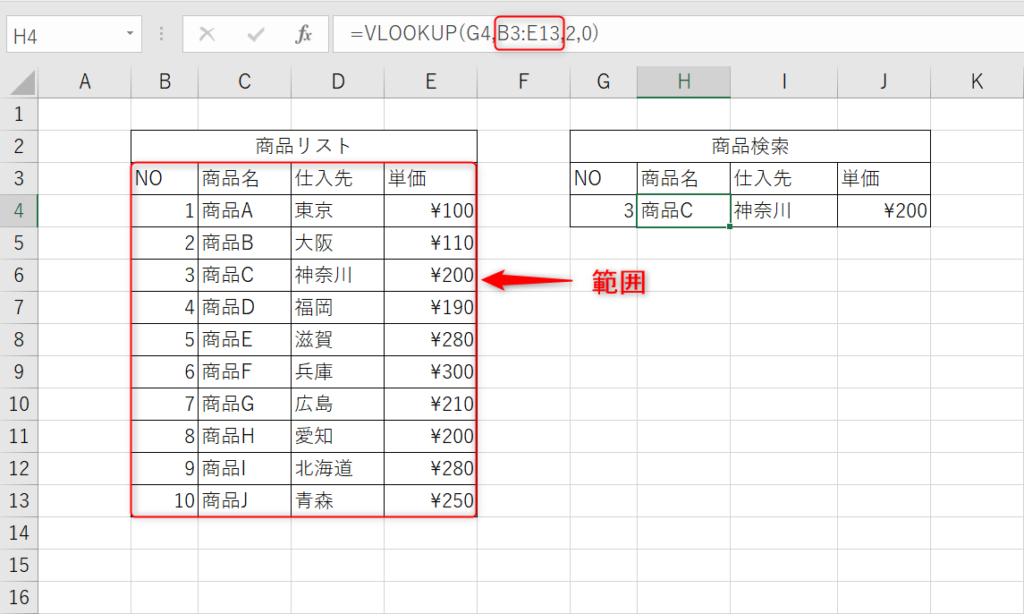
検索値
次に1番目の引数を確認していきます。ここでのサンプルの数式は、G4を選択します
解説では、先に範囲を解説していますが、実際の数式を入力するときは検索値から入力していきます。
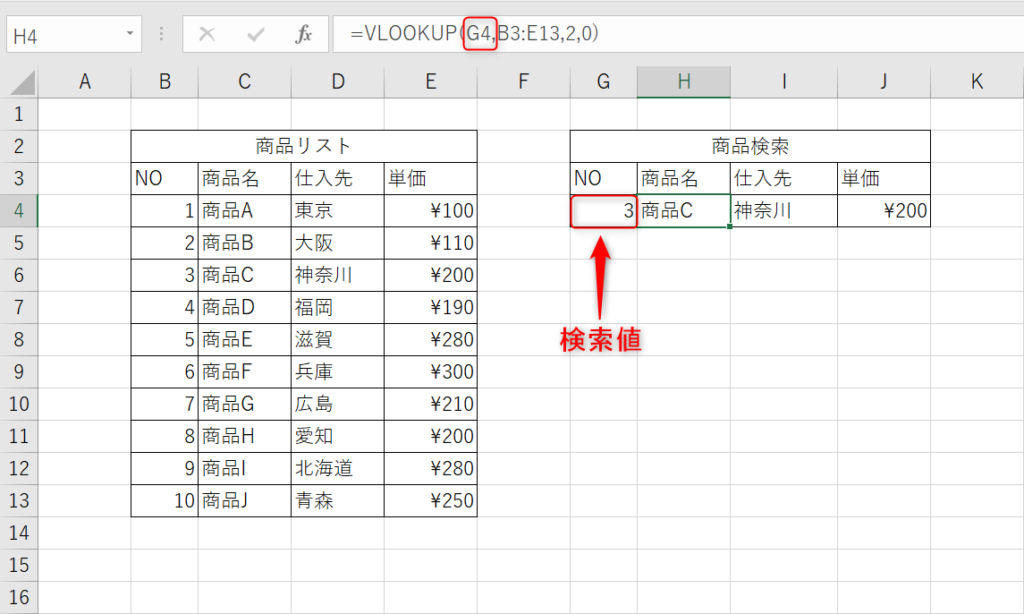
このG4のセルには検索したい値を入力します。検索したい値はサンプルで囲ってある検索範囲の一番左端の列の中から選んで入力していきます。
範囲外のものは検索することができないので注意しましょう。
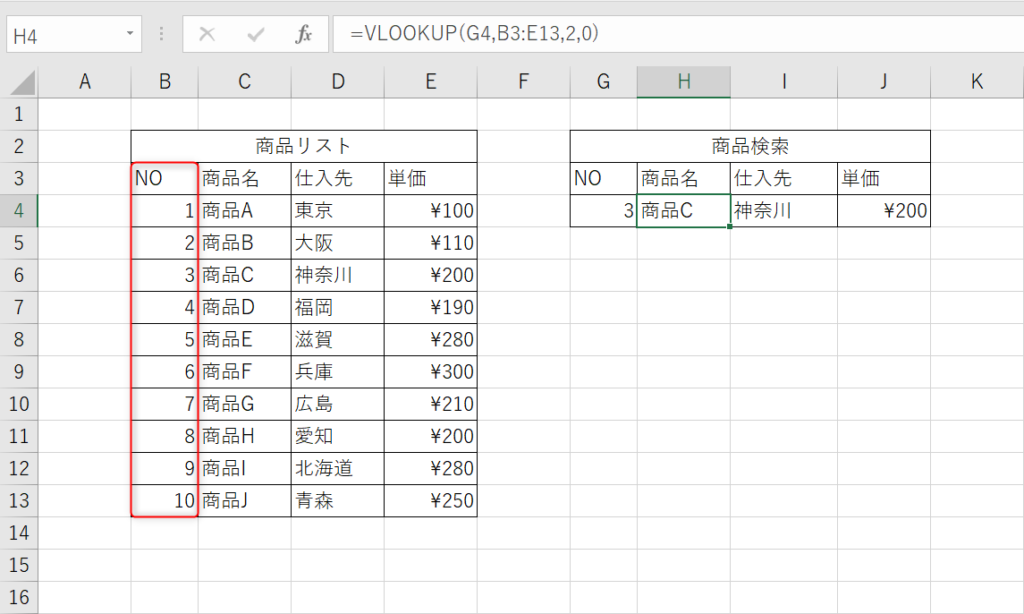
列番号
3番目の引数である列番号を確認していきます。サンプルの数式では、2を入力しています。
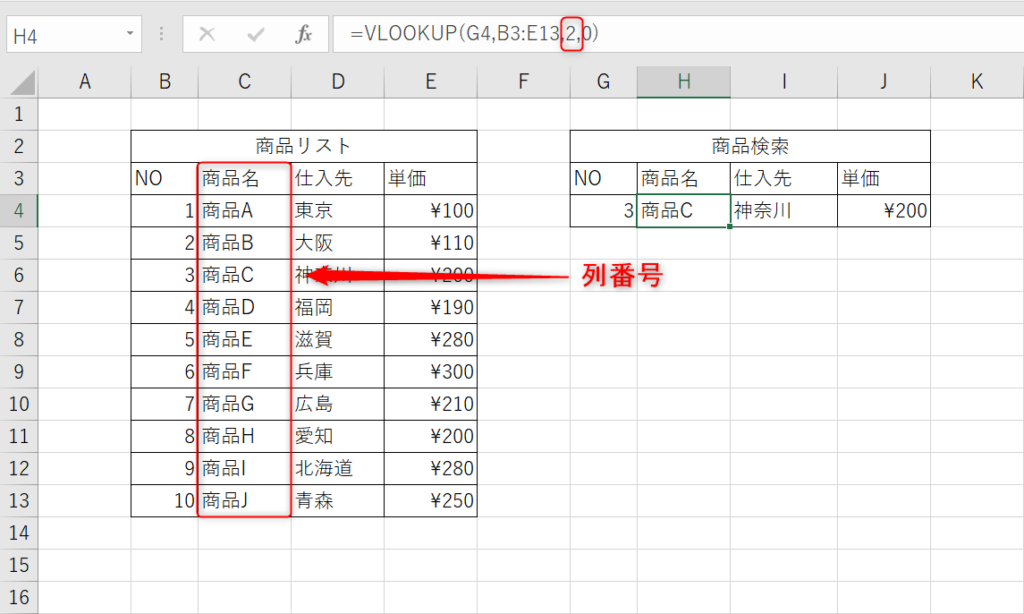
2を入力すると、検索した値の2列目を抽出することができます。
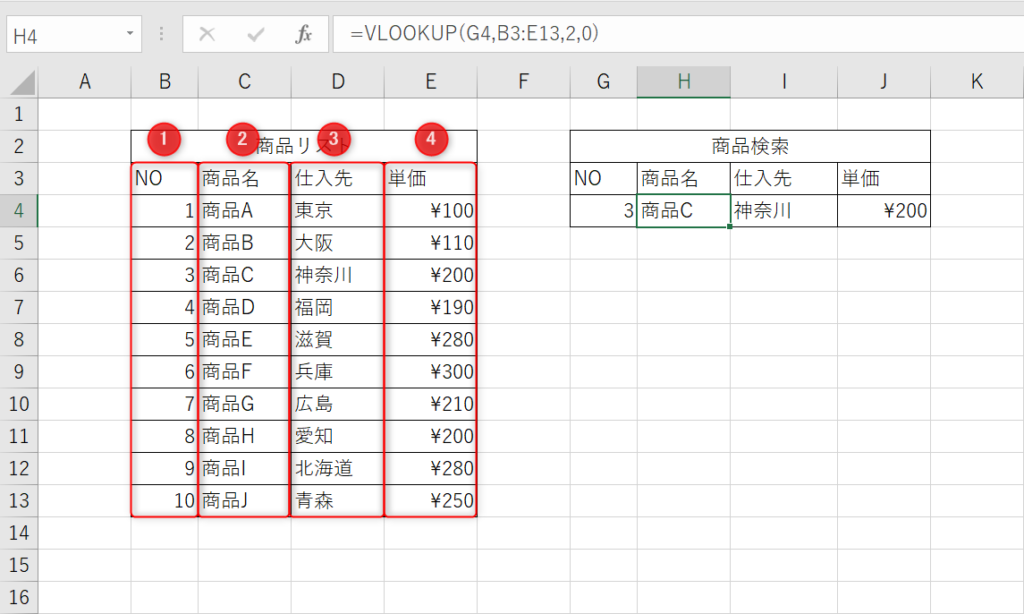
そのため、列の番号が①だとNO、②は商品名、③は仕入先、④は単価の数値を抽出することができます。
サンプルではI4の数式は、今まで確認してきた数式に2から3に変更することでを3列目である仕入先を抽出することができます。
また、J4の数式では、2から4に変更することで単価の値を抽出することができます。
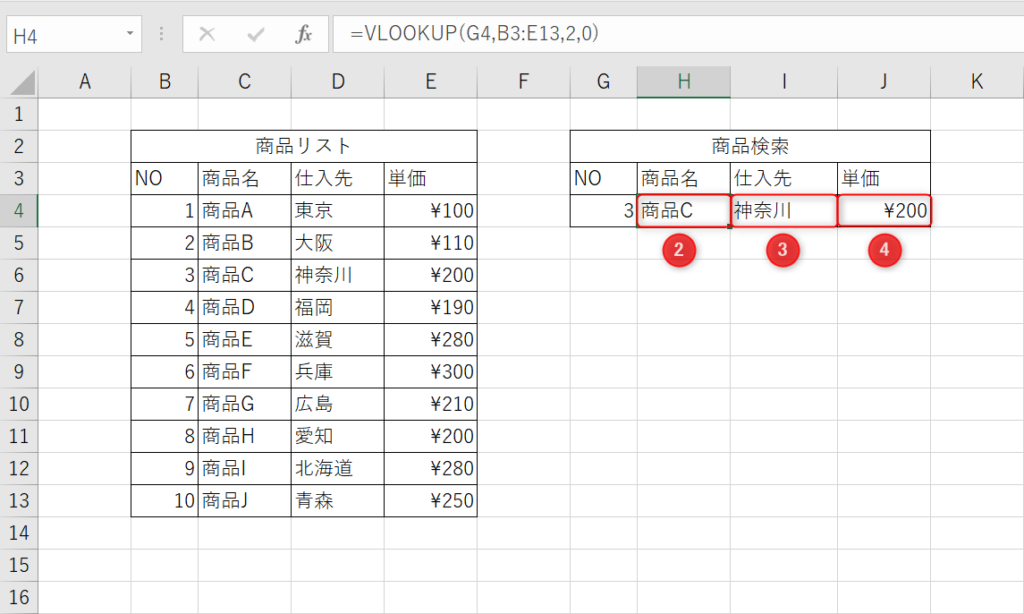
検索方法
最後に4番目の引数である検索方法を確認していきます。
サンプルでは、0と入力しています。
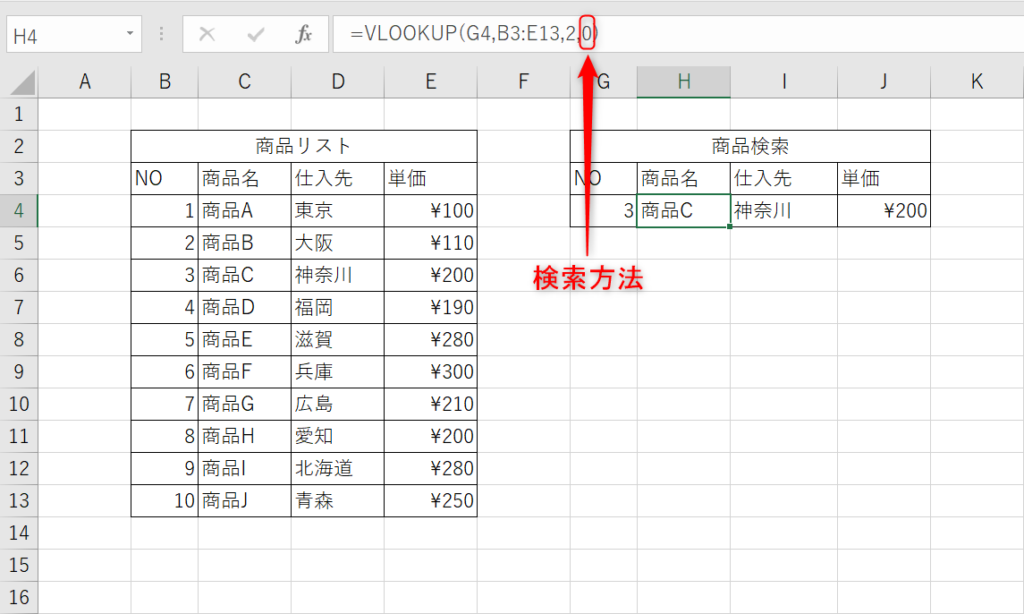
この検索方法の値は、完全一致である0か近似一致である1のどちらかを入力するのですが、実務では、0を入力する場合がほとんどです。
また、0はFALSE、1はTRUEで置き換えることができます。
私の経験では実務で近似一致である1を入力している所を見たことがないので0を入力するものと覚えておいても特に問題ありません。
VLOOKUP関数の活用例
VLOOKUP関数ですが次の活用例があります。
- データの検索と抽出:商品名や顧客名などの情報を検索して抽出する際に活用します。
- 価格表の作成:商品コードに対応する価格表を作成し、データを簡単に参照する際に利用します。
- テーブルの連結: 複数のテーブルを連結して関連データを一元管理する際にVLOOKUP関数を活用します。
VLOOKUP関数は、データベースのように大量のデータを効率的に扱いたい場面で非常に便利です。特定の値に対応する情報を簡単に取得できるため、Excelのデータ処理作業を効率化するのに役立ちます。
特定の情報を簡単に効率的に取得したい場合に、ぜひ活用してみましょう。
