Excelで効率的に作業するために「セルの塗りつぶし」は、とても有効です。「セルの塗りつぶし」を使うことで、データの分類や重要な情報の強調などが簡単になります。この記事では、Excelで「セルの塗りつぶし」を行う方法について解説します。
セルの塗りつぶしとは
「セルの塗りつぶし」は、Excelの「ホーム」タブにある「塗りつぶしの色」アイコンから簡単に行うことができます。この機能を使用して、セルの背景色を設定することができます。
セルの塗りつぶしを行う方法
「セルの塗りつぶし」を行う方法は、以下の作業をしていきます。
- 塗りつぶしたいセルを選択します。
- 「ホーム」タブにある「塗りつぶしの色」をクリックします。
- テーマの色を選択できるようになるので、希望の色を選択します。画像では黄色を選択しましたが、「その他の色」を選択すると、細かい色を選択できるようになります。
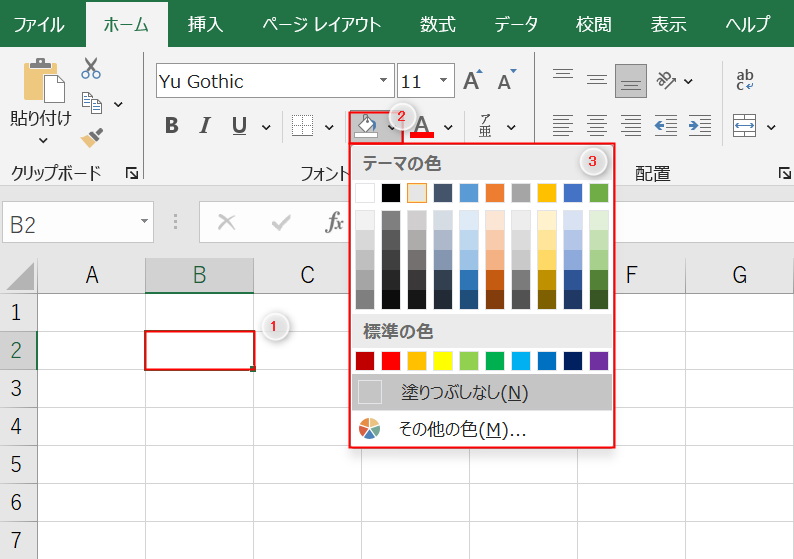
ここまで作業を進めるとセルに選択した色に変更します。
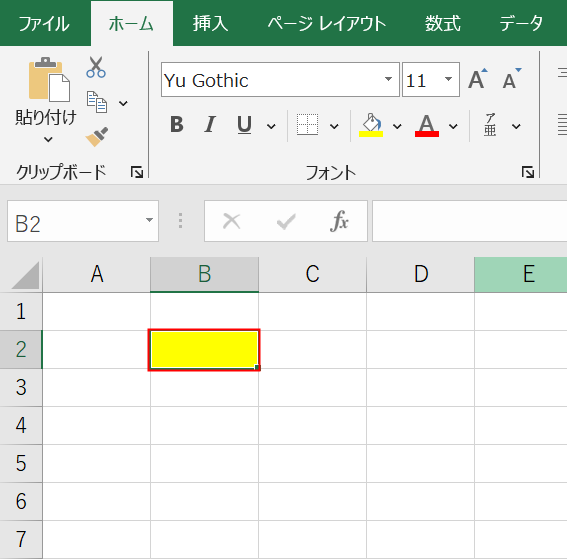
セルの塗りつぶしの解除方法
「セルの塗りつぶし」を解除する方法は、「セルの塗りつぶしを行う方法」で行ったテーマの色を選択する作業のところで、「塗りつぶしなし」を選択します。
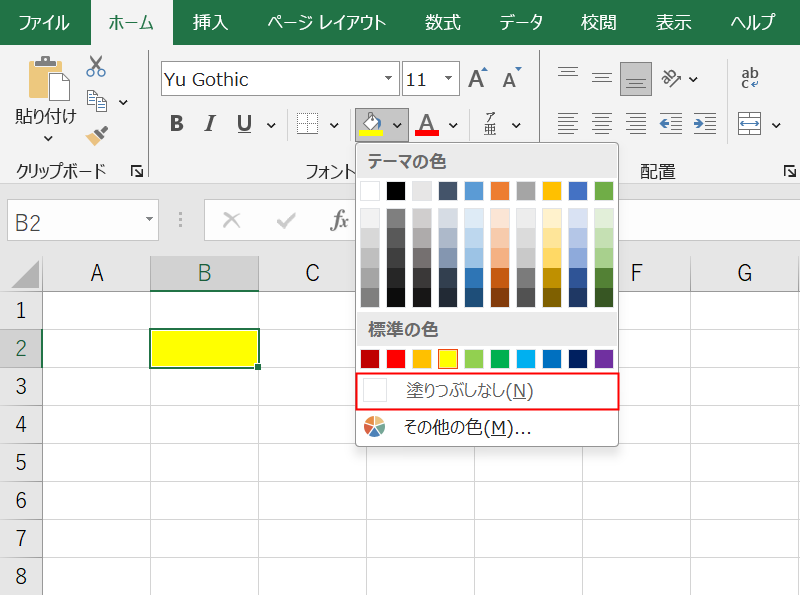
そうすると、「セルの塗りつぶし」を解除することができる。
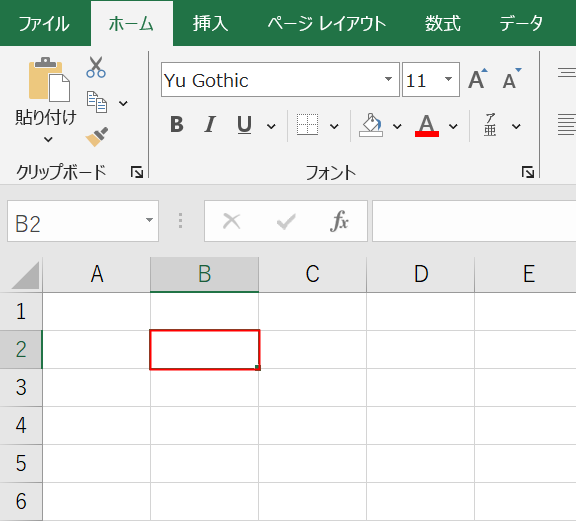
まとめ
この記事では、「セルの塗りつぶし」を行う方法について解説してきました。
Excelで「セルの塗りつぶし」は、データの分類や重要な情報の強調などが簡単になり効率的に作業することができるのでぜひ使用してみてください。
